

For example, if you are dividing a full name into a first name column and a last name column, select the appropriate number of cells in two adjacent columns.ĩ. Select the cells in your workbook where you want to paste your split data. Click the button to the right of the “Destination” box to collapse the dialog box.Ĩ. Repeat for all the columns in the preview window.ħ. If you want to pick your own format, select the format you want, such as “Text,” click the second column of data in the Data preview window, and click the same format again. In this step, you pick the format for your new columns, or you can let Excel do it for you. You can see a preview of your data in the Data preview window.Ħ. For example, check “Space,” and clear the rest of the boxes, or check “Comma” and “Space” if that is how your text is split (Smith, John, with a comma and space between the names). Pick the set of delimiters that you need. This starts the “Convert Text to Columns Wizard.” Click “Delimited” and then click “Next.”Ĥ. Click the “Data” tab and choose “Text to Columns.”ģ.

If you do not have enough empty columns, add them.Ģ.
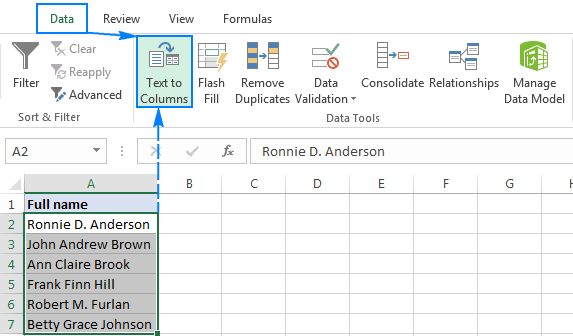
Make sure there is enough empty columns to the right so nothing over there gets overwritten. Note: Select as many rows as you want, but no more than one column. Select the cell or column that contains the text you want to split. For example, if you have a column of full names, you can split that column into separate first name and last name columns, like this:ġ. This is the opposite of concatenate, where you can combine text from two or more cells into one cell. You can take the text in one or more cells, and spread it out across multiple cells. Tips, Tricks & Other Helpful Hints: Text to Columns in Excel


 0 kommentar(er)
0 kommentar(er)
